
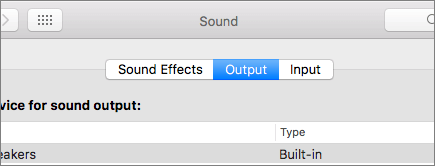
- #SKYPE FOR MAC CALL QUALITY SETTINGS INSTALL#
- #SKYPE FOR MAC CALL QUALITY SETTINGS PASSWORD#
- #SKYPE FOR MAC CALL QUALITY SETTINGS DOWNLOAD#
- #SKYPE FOR MAC CALL QUALITY SETTINGS FREE#

Either click the System Preferences icon in the Dock, or go to the Apple menu in the top left corner of the screen and choose System Preferences.
#SKYPE FOR MAC CALL QUALITY SETTINGS INSTALL#
If you install a lot of trusted software and want to relax the Gatekeeper security to save time and headaches, you can change the settings in the Mac’s System Preferences. In the drop-down menu that appears, choose Open and then click the Open button in the alert box to proceed with the installation. To install a blocked program manually from the Mac’s desktop, right-click (or hold down the Control key and click) the program’s icon. If you trust the source of the program and want to install it anyway, you can get around Gatekeeper in a couple of ways. The alert you see on the screen comes from Gatekeeper, one of the built-in OS X security features intended to protect the Mac from malicious software. The default settings in the latest version of OS X (10.8) allow only programs from the Mac App Store (and what Apple calls identified developers) to be installed on the computer. I downloaded a program from a Web site to run on my Mac, but the system won’t let me open and install it because of “security preferences.” What is this and is there a way around it?Ī. And the same with your student(s) or guests.Q.
#SKYPE FOR MAC CALL QUALITY SETTINGS PASSWORD#
If you bookmark your “studio” page, and have your password manager set to auto-log you in, it’s pretty much just one-click to get in. Like so:Īll done! Yeah, I know it seems like a lot of steps, but once you’ve gone through all of these hoops the first time, it’s actually pretty quick. (FWIW, most of what you just did is one-time stuff, that you won’t have to do again the next time.)Īnd once you’ve connected with each other in a Zoom meeting, click on the arrow next to the mute button, and select “leave computer audio” just to make sure you’re really using Cleanfeed for audio. Step 8: Make sure they click the gear and select the mic they want to use, and now you can minimize your browsers, and start up a Zoom meeting. When your friend clicks on the button in the email, they’ll get to a page like this…Īnd when they click on start, you’ll see them show up in your room, like this…
#SKYPE FOR MAC CALL QUALITY SETTINGS DOWNLOAD#
And the cool thing is they don’t need to sign up or download anything, so for your guests, it’s super easy (maybe this would work well for a virtual “radio” concert type of thing?). Step 7: Click CONNECT to create a special access link for your friend/colleague/student, so they can join you in your “studio.” The link they get is a permanent link that will stay the same in subsequent sessions, so make sure they keep the email so they can always join you here. Step 6: Click the gear icon and select your desired mic Step 5: Click the audio button, and then select “music optimised” under audio quality: Step 4: Allow Chrome to access the microphone Step 3: Log in with your username and password Step 2: Check your email inbox and confirm, etc. *Note that this only works with the Chrome browser (also the Brave browser if you’re anti-Chrome)
#SKYPE FOR MAC CALL QUALITY SETTINGS FREE#
Step 1: Sign up for a free Cleanfeed account at Thanks also to Rob Knopper for the xylophone and snare drum samples – and my daughter for patiently humoring me as she served as my pianist and guinea pig for this. So if you have a laptop, an external microphone, headphones, and a desire to get the best possible sound in your next online lesson (or virtual concert, which might actually be a better use case), the “cleanfeed hack” below might be worth a try.īefore we dive in, much thanks to Curtis Judd, whose mention of Cleanfeed in this recent livestream on gear for online music lessons led to this fun little experiment (and my spending waaaay too much time going down this rabbit hole in the last 48 hours…). If you’re just using the built-in mic and speakers on a laptop, this hack won’t make that much of a difference. It’s nothing near CD-quality, of course, but the difference is noticeable – if you’re using an external microphone and headphones. Well, it appears that there is a way to improve things above and beyond Zoom’s advanced audio setting tweaks (which you can read about here). If you’re reading this, you’ve probably already tried Skype, FaceTime, Google Duo, and Zoom (with advanced audio settings), and are still wishing there was a way to get higher quality sound in your online lessons.


 0 kommentar(er)
0 kommentar(er)
